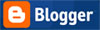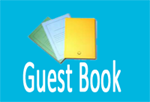Ditulis Oleh
Dalam Tutorial Photoshop Efek Teks, Kita Akan Belajar Bagaimana Mengubah Teks
Menjadi Emas Dengan Menggunakan Layer Styles Photoshop. Kami Bahkan Akan
Melemparkan Dalam Beberapa Berkilau Di Akhir Untuk Membuat Huruf Emas Kami
Benar-Benar Bersinar.
Berikut Efek Kita Akan Untuk:

Hasil Akhir Teks Emas Berlapis.
Mari Kita Mulai!
Belajar Photoshop Belum Pernah Lebih
Mudah!
Buka Dokumen Baru Di Photoshop Dengan
Pergi Ke Menu File Dan Memilih New ... , Atau Dengan Menggunakan
Shortcut Keyboard, Ctrl + N (Win)
/ Command + N (Mac). Aku Hanya
Akan Menggunakan 1000 × 400
Ukuran Yang Telah Ditetapkan. Anda Dapat Menggunakan Mana Ukuran Yang Anda Inginkan
Untuk Lebar Dan Tinggi, Kemudian Klik OK Untuk Membuat Dokumen Baru Photoshop:

Buat Dokumen Baru Di Photoshop. Saya
Menggunakan 640 × 480 Ukuran Yang Telah Ditetapkan.
Tekan D Pada Keyboard Anda Dengan Cepat Mengatur Ulang Latar Photoshop Dan
Warna Latar Belakang, Yang Menetapkan Hitam
Sebagai Warna Foreground. Kemudian Gunakan Keyboard Shortcut Alt + Backspace (Win) / Option + Hapus (Mac) Untuk Mengisi
Layer Background Dengan Warna Hitam:

Layer Background Kini Penuh Dengan Hitam.
Tekan X Pada Keyboard Anda Untuk Swap Latar Depan Dan Warna Latar
Belakang Sehingga Putih Menjadi
Warna Foreground Anda. Pilih Anda Type Tool
Dari Palet Tools Atau Dengan Menekan T
Pada Keyboard Anda. Pilih Font Dari Bar Pilihan Di Bagian Atas Layar, Kemudian
Klik Di Dalam Jendela Dokumen Dan Masukkan Teks Anda. Saya Menggunakan "Times
New Roman Bold" Di Sini Untuk Menjaga Hal-Hal Sederhana Jika Anda Ingin
Mengikuti Bersama. Saya Akan Masukkan Kata "Dedi Setiawan Syahputra":

Set Warna Foreground Menjadi Putih
Dan Memasukkan Teks Anda.
Teks-Nya Terlalu Kecil Pada Saat
Ini, Sehingga Dengan Lapisan Teks Yang Dipilih Dalam Palet Layers, Gunakan Shortcut
Keyboard Ctrl + T (Win) / Command + T (Mac) Untuk Membuka Photoshop
Free Transform Kotak Dan
Menangani Sekitar Teks. Tahan Shift + Alt
(Win) / Shift + Option (Mac)
Untuk Memiliki Photoshop Membatasi Proporsi Teks Dan Mengubah Ukuran Teks Dari
Pusat Seperti Yang Anda Tarik Keluar Salah Satu Sudut Menangani Untuk
Memperbesar Teks:

Mengubah Ukuran Teks Dengan Free
Transform.
Tekan Enter (Win) / Kembali
(Mac) Ketika Anda Sudah Selesai Untuk Menerima Transformasi.
Gunakan Cara Pintas Keyboard Ctrl + J (Win) / Command + J (Mac) Untuk Cepat
Menduplikasi Layer Teks. Anda Sekarang Harus Memiliki Tiga Lapisan Dalam Palet Layers
Anda:

Palet Layers Photoshop Sekarang
Menampilkan Tiga Lapisan.
Kita Akan Bekerja Pada Lapisan Copy
Teks Sepanjang Beberapa Langkah Berikutnya.
Dengan Lapisan Copy Teks Yang
Dipilih, Klik Pada Layer Styles Ikon
Di Bagian Bawah Palet Layers:

Klik Ikon Layer Styles Di Bagian
Bawah Palet Layers.
Pilih Gradient Overlay Dari Daftar:

Pilih Gradient Overlay Layer Style
Dari Daftar.
Ini Membawa Pada Layer Style Dialog Box Set Ke Pilihan Gradient
Overlay:

Layer Style Photoshop Kotak Dialog
Diatur Ke "Overlay Gradient" Pilihan.
Kita Akan Mengatur Warna Untuk
Gradien Kami, Jadi Klik Langsung Pada Area Pratinjau Gradien (Dilingkari Merah
Di Atas) Untuk Membuka Gradient Editor
.
Ketika Gradient Editor Muncul, Klik Pada Penanda Warna Kiri Untuk Memilihnya, Dan Kemudian Klik Pada Contoh Warna Untuk Memilih Warna Untuk
Sisi Kiri Gradien:

Klik Pada Penanda Warna Kiri Pada Gradient
Editor, Kemudian Klik Contoh Warna.
Hal Ini Membawa Photoshop Color Picker . Anda Dapat Menggunakan
Warna Emas Mana Yang Anda Inginkan, Tetapi Jika Anda Ingin Mengikuti Bersama,
Saya Telah Memasukkan Warna R: 247, G:
238, B: 173 Yang Memberi Kami Warna Emas Cahaya (Saya Ditipu Dan Sampel
Warna Dari Foto Dari Koin Emas):

Masukkan R: 247, G: 238, B: 173
Untuk Warna Gradien Kiri.
Klik OK Untuk Menerima Warna Dan
Keluar Dari Color Picker. Kemudian, Kembali Ke Gradient Editor, Klik Pada Penanda Warna Yang Tepat Untuk
Memilihnya, Kemudian Klik Kembali Pada Contoh
Warna :

m
Klik Pada Penanda Warna Yang Tepat,
Kemudian Klik Kembali Pada Swatch Warna.
Ketika Color Picker Muncul Kembali,
Masukkan R: 193, G: 172, B: 81
Untuk Memberi Kami Warna Emas Gelap (Juga Sampel Dari Koin Emas):

Masukkan R: 193, G: 172, B: 81 Untuk
Warna Gradien Yang Tepat.
Klik OK Untuk Keluar Dari Color
Picker Sekali Lagi, Dan Klik OK Untuk Keluar Dari Gradient Editor Juga.
Teks Anda Sekarang Harus Terlihat Seperti Ini:

Warna-Warna Gradien Diterapkan Pada
Teks.
Jangan Keluar Dari Kotak Dialog Layer
Style Belum. Kami Memiliki Lebih Banyak Untuk Melakukan.
Kembali Di Pilihan Gradient Overlay Di
Kotak Dialog Layer Style, Klik Panah Bawah-Menunjuk Ke Sebelah Kanan Dari Kata
"Linear" Dan Mengubah Gaya
Gradien Untuk Tercermin :

Mengubah Gaya Gradien Dari "Linear"
Untuk "Tercermin".
Ini Akan Menambahkan Warna Emas
Gelap Untuk Kedua Bagian Atas Dan Bawah Dari Teks, Meninggalkan Warna Lebih
Terang Di Tengah:

Teks Setelah Mengubah Gaya Gradien.
Klik Langsung Pada Kata-Kata "Bevel
Dan Emboss" Di Menu Lapisan Gaya Sepanjang Kiri Kotak Dialog Layer Style Untuk
Beralih Ke Bevel Dan Emboss Pilihan.
Pastikan Anda Klik Langsung Pada Kata-Kata Sendiri, Bukan Hanya Dalam Kotak
Kecil Di Samping Mereka, Jika Pilihan Tidak Akan Muncul:

Klik Langsung Pada Kata-Kata "Bevel
Dan Emboss" Di Menu Di Sebelah Kiri.
Dalam Bevel Dan Emboss Struktur Pilihan Di Tengah Kotak
Dialog Layer Style, Klik Panah Bawah-Menunjuk Ke Sebelah Kanan Dari Kata "Smooth"
Dan Mengubah Teknik Untuk Pahat Keras :

Mengubah "Teknik" Dari
"Smooth" Untuk "Pahat Hard".
Dalam Shading Pilihan Di Bawah Opsi Struktur, Klik Panah Bawah-Menunjuk
Ke Sebelah Kanan Dari "Contour Gloss" Kata Dan Pilih Cincin - Double , Yang Pada Baris
Bawah, Ketiga Dari Kiri:

Mengubah "Contour Gloss"
Untuk "Teleponlah Ganda".
Pilih Anti-Alias . Pilihan Juga Untuk Mencegah Teks Kita Dari
Mendapatkan "Jaggies"
Berikut Teks Pada Titik Ini:

Efeknya Sejauh Ini.
Pergi Kembali Ke Struktur Pilihan Di Bagian Atas Kotak
Dialog Layer Dan Gaya Tarik Ukuran
Slider Bar Ke Kanan Sampai Anda Sudah Ditutup Naik Ruang Terbuka Di Dalam
Surat-Surat. Di Sini Saya Telah Menyeret Tambang Ke Nilai 10 Piksel :

Tarik "Ukuran" Slider Ke
Kanan Sampai Anda Sudah Ditutup Naik Ruang Terbuka Di Dalam Surat-Surat.
Ruang Terbuka Sekarang Hilang:

Setelah Menyeret "Ukuran"
Slider Ke Kanan, Ruang Terbuka Di Dalam Surat-Surat Telah Dihapus.
Selanjutnya, Tarik Kedalaman Slider Ke Kanan Untuk
Meningkatkan Efek Pencahayaan Pada Huruf. Saya Sudah Menyeret Tambang Ke Nilai 171% :

Tarik "Kedalaman" Slider
Ke Kanan Untuk Meningkatkan Efek Pencahayaan Pada Huruf.
Sekarang Hal-Hal Yang Mulai Terlihat
Baik:

Efek Setelah Meningkatkan "Kedalaman".
Selanjutnya, Klik Di Dalam Kotak
Centang Di Sebelah Kiri Kata Contour
Di Sebelah Kiri Dari Kotak Dialog Layer Style, Tepat Di Bawah "Bevel Dan Emboss"
Pilihan. Ini Akan Meningkatkan Efek Emas Kami Lebih Jauh. Tidak Perlu Untuk
Mengubah Pilihan Untuk Itu, Jadi Hanya Klik Di Dalam Kotak Centang Untuk
Mengaktifkannya:

Klik Di Dalam Kotak Centang "Contour"
Untuk Mengaktifkan Tanpa Melihat Pilihan.
Berikut Teks Dengan "Contour"
Diaktifkan:
Efek Dengan Opsi "Contour"
Diaktifkan.
Satu Hal Terakhir Yang Harus
Dilakukan Di Sini Sebelum Kita Keluar Dari Kotak Dialog Layer Style Dan Beralih
Ke Lapisan Teks Asli. Kita Akan Menambahkan Efek Inner Glow Untuk Meningkatkan
Warna Emas Kami. Untuk Melakukannya, Klik Langsung Pada Kata-Kata Inner Glow Di Sebelah Kiri Dari Kotak
Dialog Layer Style Untuk Mengaktifkannya Dan Memunculkan Pilihan Nya:

Pilih "Inner Glow" Lapisan
Gaya. Klik Langsung Pada Namanya Untuk Membuka Pilihan Untuk Itu.
Mengubah Pilihan Yang Saya Sudah
Mengelilingi Di Sini:

The "Inner Glow" Pilihan.
Pertama, Mengubah Blend Mode Untuk Multiply . Kemudian Menurunkan Opacity Ke 50% . Klik Pada Swatch
Warna Langsung Di Bawah "Kebisingan" Kata, Yang Membawa Color
Picker. Masukkan R: 232, G: 128, B: 31
Untuk Memberi Kita Warna Oranye (Satu Ini Sampel Dari Sebuah Foto Dari Batu
Bata Emas) Dan Klik OK Untuk Keluar Dari Color Picker. Akhirnya, Meningkatkan
Cahaya Ukuran Ke 15 Piksel .
Ketika Anda Selesai, Anda Dapat Mengklik OK Untuk Keluar Dari Kotak Dialog Layer
Style. Teks Anda Sekarang Harus Terlihat Seperti Ini:

Teks Setelah Menerapkan "Inner
Glow" Lapisan Gaya.
Kami Sudah Selesai Dengan Lapisan
Copy Teks Pada Saat Ini. Sekarang Kita Akan Bekerja Pada Layer Teks Asli, Jadi
Klik Di Atasnya Dalam Palet Layers Untuk Memilihnya. Kita Akan Kembali Ke Kotak
Dialog Layer Style Sekali Lagi, Jadi Klik Pada Layer Styles Ikon Di Bagian Bawah Palet Layers:

Dengan Layer Teks Asli Yang Dipilih,
Klik Pada Ikon "Layer Styles" Di Bagian Bawah Palet Layers.
Kali Ini, Pilih Stroke Di Bagian Bawah Daftar:

Pilih "Stroke" Layer Style
Dari Daftar.
Ini Akan Membawa Kotak Dialog Layer Style
Kembali, Diatur Ke Opsi Stroke. Mengubah Pilihan Yang Saya Sudah Dilingkari Di
Bawah:

Opsi-Opsi Layer "Stroke"
Gaya.
Pertama, Meningkatkan Stroke Ukuran Untuk 5 Piksel . Kemudian Mengubah Type Isi Dari "Color" Untuk Gradient . Kita Akan Menggunakan Warna Gradien Yang Sama Untuk
Stroke Yang Kita Digunakan Pada Teks. Sebelum Kita Pergi Pengaturan Warna
Gradien Meskipun, Mengubah Gradien Gaya
Untuk Tercermin .
Klik Langsung Pada Area Pratinjau
Gradien Dalam Opsi Stroke:

Klik Pada Area Pratinjau Gradien.
Ini Akan Sekali Lagi Memunculkan Gradient Editor . Mengatur Warna Untuk
Gradien Dengan Warna Yang Sama Kita Gunakan Pada Teks. Untuk Warna Kiri,
Gunakan R: 247, G: 238, B: 173 ,
Dan Untuk Warna Di Sebelah Kanan, Gunakan R: 193, G: 172, B: 81 . Klik OK Untuk Keluar Dari Gradient Editor Setelah
Anda Mengatur Warna, Dan Teks Anda Akan Terlihat Seperti Ini:

Stroke Gradien Diterapkan Pada Teks.
Klik Langsung Pada Kata-Kata Bevel Dan Emboss Dalam Menu Di Sebelah
Kiri Dari Kotak Dialog Layer Style Untuk Sekali Lagi Mengaktifkannya Dan
Memunculkan Pilihan. Kali Ini, Daripada Menambahkan Bevel Dan Emboss Gaya Teks,
Kita Akan Menambahkannya Ke Stroke. Mengubah Pilihan Yang Saya Sudah Dilingkari
Di Bawah:
The "Bevel Dan Emboss"
Pilihan Untuk Diterapkan Ke Stroke.
Pertama, Dalam Rangka Untuk
Menerapkan Pengaturan Ini Ke Stroke, Kita Perlu Mengubah Pilihan Restoran, Gaya Untuk Stroke Emboss . Sekarang Semua Pengaturan Akan Diterapkan Stroke
Kami. Mengubah Teknik Untuk Pahat Sulit Sekali Lagi. Mengatur Ukuran Untuk 5 Piksel . Pada Bagian "Shading", Klik Panah
Bawah-Menunjuk Ke Sebelah Kanan Dari Kata-Kata Contour Gloss Dan Sekali Lagi Pilih Bahwa Cincin - Double Pilihan, Yang Merupakan Sepertiga Dari Kiri Di
Baris Bawah. Akhirnya, Atas Di Sebelah Kiri Di Daerah Menu, Sekali Lagi Klik Di
Dalam Contour . Centang Untuk
Mengaktifkannya
Setelah Menerapkan Bevel Dan Emboss Gaya Stroke, Teks Anda Sekarang Harus
Terlihat Seperti Ini:

Efek Setelah Menerapkan "Bevel Dan
Emboss" Gaya Stroke Sekitar Teks.
Satu Hal Terakhir Yang Harus
Dilakukan Di Sini Di Kotak Dialog Layer Styles. Kita Akan Menambahkan Sedikit
Cahaya Untuk Teks, Seolah-Olah Beberapa Cahaya Itu Mencerminkan Dari Emas. Klik
Langsung Pada Kata-Kata Outer Glow
Pada Menu Di Sebelah Kiri Untuk Menghidupkan Gaya Outer Glow Dan Memunculkan
Pilihan Nya, Kemudian Mengubah Pilihan Saya Sudah Dilingkari Di Bawah Ini:

Pilihan Untuk Gaya Lapisan Outer
Glow.
Pertama, Menurunkan Opacity Nilai 50% . Kemudian Klik Pada Warna
Swatch Langsung Di Bawah "Kebisingan" Kata, Yang Membawa Color
Picker Photoshop. Masukkan Dalam R:,
183 G: 145, G: 79 Untuk Warna (Contoh Lain Bata Emas Foto) Dan Klik OK Untuk
Keluar Dari Color Picker. Akhirnya, Mengatur Ukuran Menjadi Sekitar 29
Piksel , Dan Kemudian Klik OK Untuk Keluar Dari Kotak Dialog Layer
Styles.
Teks Sekarang Memiliki Cahaya Redup Di Sekitarnya:

Teks Sekarang Dengan Cahaya Redup Di
Sekitarnya.
Satu Hal Yang Tersisa Untuk
Dilakukan ...
Klik Pada Layer Copy Teks Dalam
Palet Layers Untuk Memilihnya, Lalu Tekan Shortcut Keyboard Ctrl + Shift + N (Win) / Command + Shift + N (Mac) Untuk
Membuka Layer Baru Kotak Dialog.
Nama Layer Baru "Berkilau", Dan Klik OK:

Photoshop "New Layer"
Dialog Box. Nama Layer Baru "Berkilau" Dan Klik OK.
Kami Sekarang Memiliki Layer Baru
Kosong Kami Di Palet Layers:

Palet Layers Photoshop Sekarang
Menunjukkan Baru Kami "Berkilau" Lapisan Di Bagian Atas.
Kita Akan Menambahkan Beberapa Teks
Berkilau Emas Kami Untuk Benar-Benar Membuatnya Bersinar, Dan Kita Akan
Menggunakan Kuas Untuk Itu. Tapi Pertama-Tama, Kita Perlu Memuat Beberapa Sikat
Baru. Ambil Brush Tool Dari
Palet Tools Atau Tekan B Pada
Keyboard Dengan Cepat Pilih. Kemudian Klik
Kanan (Win) / Control-Klik
(Mac) Di Mana Saja Di Dalam Jendela Dokumen Untuk Membuka Menu Brush Pilihan,
Dan Klik Pada Panah Kanan Menunjuk Kecil Di Sudut Kanan Atas:

Mklik Panah Kecil Di Sudut Kanan
Atas Menu Brush.
Klik Pada Brushes Aneka Dalam Daftar Panjang Yang Muncul Untuk Memilih
Mereka:

Klik "Brushes Aneka" Dalam
Daftar Yang Muncul.
Photoshop Akan Menanyakan Apakah Anda
Ingin Mengganti Sikat Dengan Sikat Saat Ini Baru Atau Hanya Menambahkan Mereka
Ke Yang Sudah Ada. Klik Append :

Klik "Tambah" Untuk
Menambahkan Sikat Baru Ke Yang Sudah Ada.
Ambil Pipet Alat Dari Palet Tools Atau Tekan Saya Dengan Cepat Pilih, Dan Kemudian Klik Pada Salah Satu Daerah
Paling Ringan Dalam Teks Untuk Sampel Warna Itu. Kita Akan Menggunakan Warna
Yang Berkilau Untuk Kita:

Sampel Warna Emas Cahaya Dari Teks
Dengan Alat Pipet.
Dengan Warna Emas Cahaya Anda Sampel,
Beralih Kembali Ke Tool Brush Anda Lagi, Dan Kemudian Sekali Lagi Klik Kanan (Win) / Control-Klik (Mac) Di Mana Saja Di
Dalam Jendela Dokumen Untuk Membuka Menu Brush Pilihan. Gulir Ke Bawah Daftar
Kuas Tersedia Sampai Anda Menemukan Satu Yang Terlihat Seperti Mewah "X".
Jika Anda Memiliki Tips Alat Diaktifkan Pada Preferensi Photoshop Anda, Anda Akan
Melihat Bahwa Sikat Yang Bernama "Crosshatch", Seperti Yang Kita Bisa
Lihat Di Sini:

Pilih Salah Satu Sikat
"Crosshatch" (Yang Terlihat Seperti "X") Yang Akan
Digunakan Untuk Berkilau.
Dengan Sikat Dipilih Dan Warna Anda Sampel
Siap Untuk Pergi, Klik Di Lokasi Secara Acak Beberapa Sekitar Teks Untuk
Menambahkan Beberapa Berkilau. Mengubah Ukuran Sikat Setelah Setiap Klik Untuk
Menambahkan Keacakan Bahkan Lebih Dengan Menggunakan Tombol Kurung Siku Kanan Dan Kiri Untuk Menambah Atau Mengurangi
Ukuran Kuas On The Fly. Menambahkan Berkilau Menyenangkan, Tapi Terlalu Banyak
Terlalu Banyak, Jadi Hanya Menambahkan Beberapa. Beberapa Yang Lebih Besar Dan
Beberapa Yang Lebih Kecil Harus Melakukannya.
Jika Anda Menemukan Berkilau Anda Terlihat Terlalu Kuat, Menurunkan Opacity
Dari Lapisan "Berkilau". Di Sini Saya Sudah Menurunkan Saya Turun
Sampai 50%:

Turunkan Opacity Dari Lapisan
"Berkilau" Untuk Mengurangi Intensitasnya.
Setelah Anda Menambahkan Berkilau
Dan Menurunkan Opacity Sesuai Dengan Keinginan Anda, Anda Telah Menyelesaikan
Efek Huruf Emas!
Inilah Akhir Saya "Gold-Disepuh Text" Hasil Efek:

Efek Akhir.
 Ini adalah postingan pertama saya
yang membahas tentang photoshop, ya walaupun saya tidak begitu mahir, tapi
setidaknya mari kita berbagi ilmu.
Ini adalah postingan pertama saya
yang membahas tentang photoshop, ya walaupun saya tidak begitu mahir, tapi
setidaknya mari kita berbagi ilmu.